
AirPods Acting Up & Here’s How You Can Reset Them
AirPods have revolutionized the way we experience wireless audio, offering seamless connectivity and impressive sound quality in a sleek, minimalist design.
However, like any piece of technology, they can occasionally run into issues such as connectivity problems, poor sound quality, or battery drain.
When your AirPods start acting up, a reset can often resolve these issues and restore them to optimal performance.
Why Reset Your AirPods?

Resetting your AirPods can help resolve a variety of issues, including:
– Connectivity Problems:
If your AirPods aren’t connecting to your devices properly or frequently drop connections.
– Sound Quality Issues:
When the sound is distorted, muffled, or only coming from one AirPod.
– Battery Drain:
If your AirPods’ battery life is significantly reduced or the charging case isn’t functioning correctly.
– Unresponsiveness:
When your AirPods aren’t responding to taps or other controls.
Step-by-Step Guide to Resetting Your AirPods
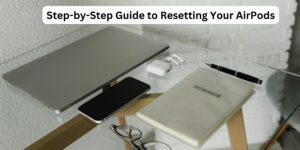
For AirPods (1st and 2nd Generation) and AirPods Pro
1. Put AirPods in Their Case:
Ensure your AirPods are in their charging case and close the lid.
2. Wait:
Wait for about 30 seconds.
3. Open the Lid:
Open the charging case lid without removing the AirPods.
4. Forget This Device:
On your iPhone or other paired device, go to Settings > Bluetooth.
Find your AirPods in the list of devices, tap the “i” icon next to them, and select “Forget This Device.”
Confirm your choice.
5. Reset AirPods:
With the lid open, press and hold the setup button on the back of the charging case for about 15 seconds until the status light flashes amber, then white.
6. Reconnect:
Close and reopen the lid. Your AirPods are now reset.
Bring them close to your iPhone or device, and follow the on-screen instructions to reconnect.
For AirPods Max

1. Forget This Device:
On your iPhone or other paired device, go to Settings > Bluetooth.
Find your AirPods Max in the list of devices, tap the “i” icon next to them, and select “Forget This Device.” Confirm your choice.
2. Reset AirPods Max:
Press and hold the noise control button and the Digital Crown simultaneously.
Hold these buttons for about 15 seconds until the LED light at the bottom of the right ear cup flashes amber, then white.
3. Reconnect:
Bring your AirPods Max close to your iPhone or device, and follow the on-screen instructions to reconnect.
Troubleshooting Common AirPods Issues

Connectivity Problems

– Ensure Bluetooth is Enabled:
Make sure Bluetooth is turned on for the device you’re trying to connect to.
– Check for Interference:
Other wireless devices and networks can interfere with Bluetooth signals.
Try moving to a different location.
– Update Firmware:
Ensure your AirPods and the device you’re connecting to are running the latest software.
Sound Quality Issues

– Clean Your AirPods:
Dirt and earwax can accumulate and affect sound quality.
Clean the speaker mesh with a dry cotton swab.
– Check Audio Balance:
On your iPhone, go to Settings > Accessibility > Audio/Visual and make sure the audio balance is centered.
Battery Drain

– Proper Storage:
Always store your AirPods in their case when not in use to preserve battery life.
– Firmware Update:
Ensure your AirPods firmware is up-to-date as updates can include battery optimizations.
– Reset AirPods:
Sometimes a reset can fix battery-related issues.
Unresponsiveness
– Check Settings:
Ensure that tap and press settings are configured correctly on your device.
– Clean Sensors:
Dirt on the sensors can affect responsiveness.
Use a dry, lint-free cloth to clean them.
When to Seek Professional Help
If resetting your AirPods and troubleshooting common issues don’t resolve the problem, it might be time to seek professional help.
Contact Apple Support or visit an Apple Store or authorized service provider for further assistance.
Your AirPods may still be under warranty, or you might need a repair or replacement.
Conclusion
Resetting your AirPods is a straightforward process that can resolve a multitude of issues, from connectivity problems to sound quality issues and battery drain.
By following the steps outlined in this guide, you can quickly get your AirPods back to optimal performance.
Regular maintenance, such as keeping your AirPods clean and ensuring they have the latest firmware, can also help prevent issues from arising in the first place.
However, if problems persist, don’t hesitate to reach out to Apple Support for professional assistance.
With a little care and attention, it will continue to provide an exceptional audio experience.

you can look here keplr wallet download
try this out rabby login
click here to read martianwallet login
image source The Sandbox Shop
pop over to this site Sandbox game
next exploits for roblox
additional reading cheat fortnite free
I just could not leave your web site before suggesting that I really enjoyed the standard information a person supply to your visitors Is gonna be again steadily in order to check up on new posts
where to buy helium balloons cheap helium balloons
The best https://bestwebsiteto.com sites on the web to suit your needs. The top-rated platforms to help you succeed in learning new skills
Gay Boys Porn https://gay0day.com HD is the best gay porn tube to watch high definition videos of horny gay boys jerking, sucking their mates and fucking on webcam